
Si utiliza WordPress como plataforma de su sitio web, es probable que también haya instalado algunos de los muchos plugins de WordPress disponibles y útiles. Para mantener su sitio web en funcionamiento con problemas mínimos y para aprovechar al máximo sus plugins, debe asegurarse de que sus plugins estén siempre actualizados. En esta ocasión, hablaremos sobre por qué es tan importante actualizar sus plugins y le enseñaremos cómo actualizar plugins en WordPress utilizando algunos métodos diferentes.
- Por qué debería actualizar sus plugins de WordPress
- Actualización de sus plugins de WordPress en el administrador de WordPress
- Actualizar plugins en WordPress automáticamente usando un plugin
- Actualización automática de plugins en el archivo functions.php
- Deshacer actualizaciones de plugins de WordPress
- Terminando
Por qué debería actualizar sus plugins de WordPress
Una de las razones por las que WordPress es una plataforma CMS tan ampliamente utilizada es por los muchos plugins de terceros disponibles que pueden traer nuevas funciones a su sitio web y expandir enormemente su funcionalidad. Se puede encontrar una gran cantidad de plugins de forma gratuita en el repositorio de WordPress.org, y muchos también se pueden actualizar a la versión premium.
Dicho esto, el núcleo de WordPress en sí mismo también cambia constantemente. Con cada nueva actualización de WordPress, la plataforma se vuelve más funcional, más práctica y más segura que la anterior. Parte de la razón por la que tantos plugins obtienen nuevas actualizaciones es para que puedan mantener su compatibilidad con la versión más reciente de WordPress. Por lo tanto, si se asegura de actualizar siempre sus plugins a la última versión, evitará tener problemas de compatibilidad cuando se trata de la última versión de WordPress.
Aparte del núcleo de WordPress en sí, otra razón importante por la que debe mantener sus plugins actualizados es porque Las actualizaciones de plugins generalmente traen nuevas características y también sirven para corregir cualquier error actual. Incluso si actualmente no necesita ninguna función nueva, las correcciones de errores que vienen con muchas actualizaciones de plugins son un motivo sólido para actualizar sus plugins. Los errores y errores de los plugins pueden causar muchos problemas, desde dificultades para usar algunas (si no todas) de sus funciones hasta la creación de brechas en la seguridad de su sitio web.
Así que para resumir - Las actualizaciones de plugins no solo lo ayudan a solucionar cualquier problema existente y le permiten disfrutar de nuevas funcionalidades, sino que también pueden contribuir a la seguridad de su sitio web en general..
Ahora que hemos analizado algunos de los beneficios de actualizar sus plugins de WordPress, veamos cómo puede actualizarlos en primer lugar. Cubriremos lo siguiente:
Actualización de sus plugins de WordPress en el administrador de WordPress
WordPress viene con muchos sistemas de administración de administración integrados que lo hacen bastante funcional y fácil de usar, sin importar su habilidad y conocimiento. Uno de esos sistemas es el sistema de actualización que comprueba automáticamente las actualizaciones disponibles y muestra notificaciones cuando hay nuevas actualizaciones disponibles. Esto incluye actualizaciones para su núcleo, temas y plugins de WordPress.
Puede consultar estas notificaciones yendo a Tablero >> Actualizaciones en su área de administración de WordPress.
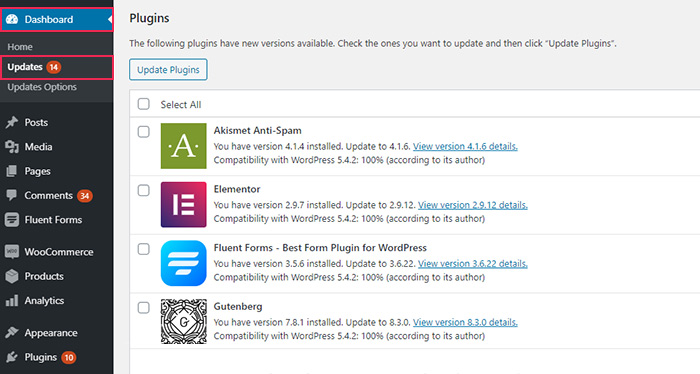
Aquí, entre las actualizaciones disponibles del núcleo y el tema de WordPress, también verá una lista de plugins que se pueden actualizar. Puede seleccionar uno, varios o todos los plugins de esta lista y luego presionar el Actualizar plugins para actualizar los plugins en cuestión.

Otra forma de actualizar sus plugins es dirígete directamente al Complementos >> Complementos instalados lengüeta.
Si hay nuevas actualizaciones disponibles, aparecerá una notificación con una serie de actualizaciones disponibles junto al Complementos pestaña de menú en la barra de administración.
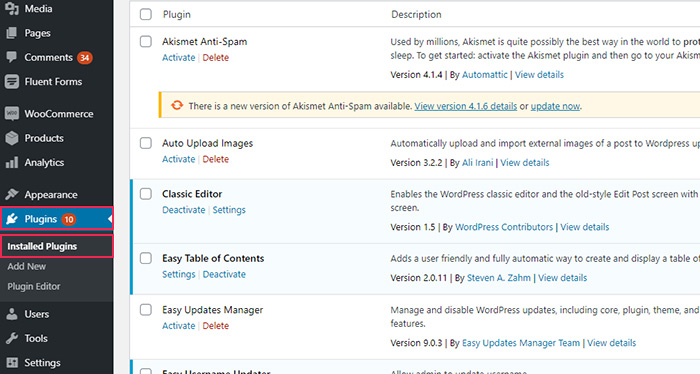
Cada plugin con una actualización tendrá una notificación debajo.
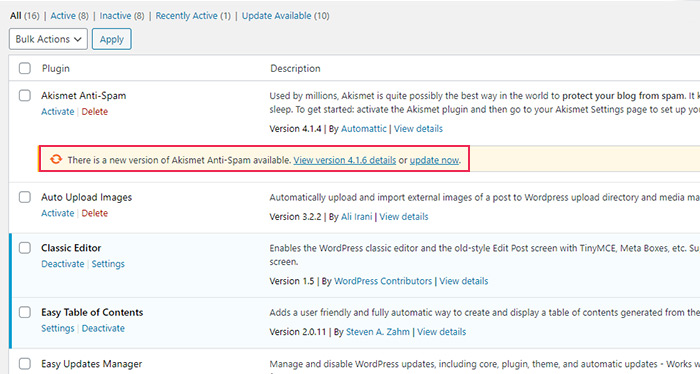
Antes de continuar con la actualización de cualquiera de sus plugins, puede ver los detalles de cada nueva versión para saber exactamente qué cambios puede esperar.
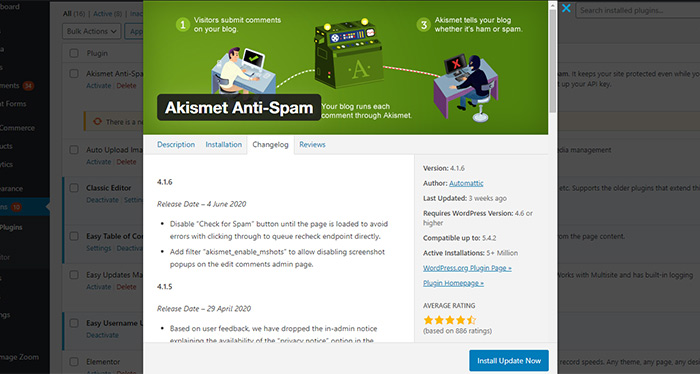
Cuando esté listo para actualizar su plugin, simplemente haga clic en el actualizar ahora botón y ya está todo listo.

También puede actualizar varios plugins a la vez en caso de que haya más de una actualización de plugin disponible. Hay un cuadro junto a cada plugin que puede usar para seleccionar más de un plugin y usar opciones masivas. Una vez que seleccione todos los plugins que desea actualizar, use los Acciones masivas desplegable y seleccione el Actualizar opción. Luego, haga clic en el Aplicar botón.

Finalmente, debemos tener en cuenta que la mejor práctica es esperar unos días antes de continuar con la actualización de sus plugins, ya que, durante este período, los autores de los plugins generalmente corrigen cualquier error o error informado. Sin embargo, una excepción es la actualización de seguridad: recomendamos instalar este tipo de actualización de inmediato.
Actualizar plugins en WordPress automáticamente usando un plugin
En caso de que desee configurar actualizaciones automáticas para sus plugins, puede hacerlo instalando un plugin de WordPress llamado Easy Updates Manager.
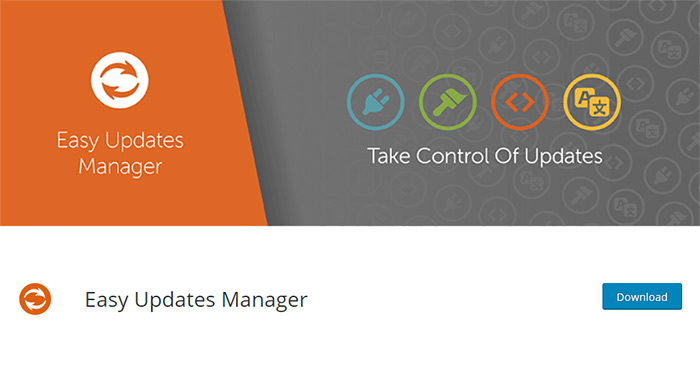
Este es un plugin liviano pero poderoso que le permite administrar y automatizar varios tipos de actualizaciones, incluido el núcleo de WordPress, los plugins y los temas que provienen del repositorio de WordPress.org. Y aunque planeamos echar un vistazo a algunas de las opciones útiles del plugin, esta vez nos centraremos principalmente en cómo puede configurar actualizaciones automáticas para sus plugins.
Una vez que instale y active el plugin Easy Updates Manager, lo primero que debe hacer es ir a Panel de control >> Opciones de actualizaciones para acceder y configurar los ajustes del plugin. Aquí, podrá configurar algunas opciones específicas con respecto a su núcleo de WordPress, temas, plugins, registros y más.

En el General pestaña, puede usar un llamado interruptor maestro que le permite habilitar o deshabilitar todas las actualizaciones para su instalación de WordPress.

También tendrás acceso a algunos Acciones de configuración rápida que le permiten cambiar rápidamente algunas de las configuraciones disponibles a continuación de una sola vez.
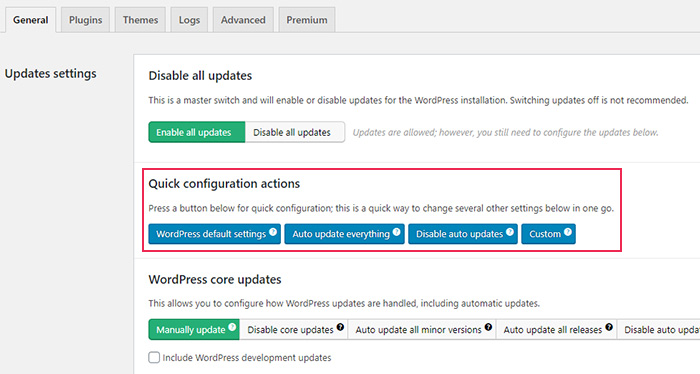
Si quieres, el General La pantalla también le permite configurar la forma en que desea que se actualicen el núcleo, los temas y los plugins de WordPress, o puede deshabilitar las actualizaciones automáticas por completo.
Por ejemplo, los Actualizaciones de plugins La sección incluye la opción que le permite actualizar sus plugins manualmente, deshabilitar las actualizaciones de plugins (la opción que desactiva todas las actualizaciones de plugins y evita que se muestren los avisos de actualización), habilitar las actualizaciones automáticas o elegir por plugin.

Si elige la última opción, podrá seleccionar los plugins que desea actualizar automáticamente yendo a la Complementos lengüeta.
Una vez allí, verá una lista de todos los plugins disponibles similar a cómo aparecen en la lista de su panel de control. Complementos pantalla.
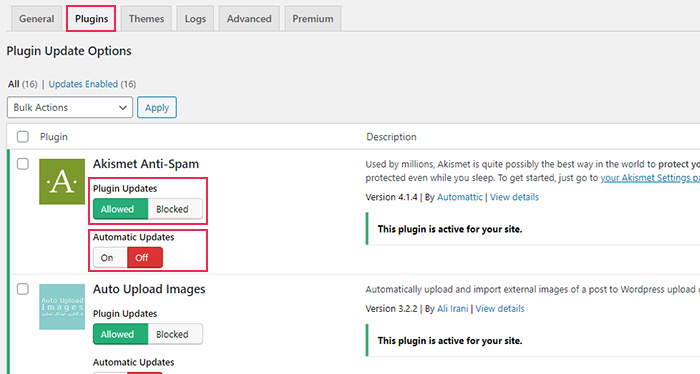
Debajo de cada plugin, verá dos opciones: la primera opción que te permite Permitir o Bloquear actualizaciones de plugins, y el segundo que le permite habilitar o deshabilitar las actualizaciones automáticas para ese plugin específico.
Puede establecer opciones para cada plugin de forma individual, o puede seleccionar varios plugins a la vez y aplicar la opción deseada de la Acciones masivas desplegable.
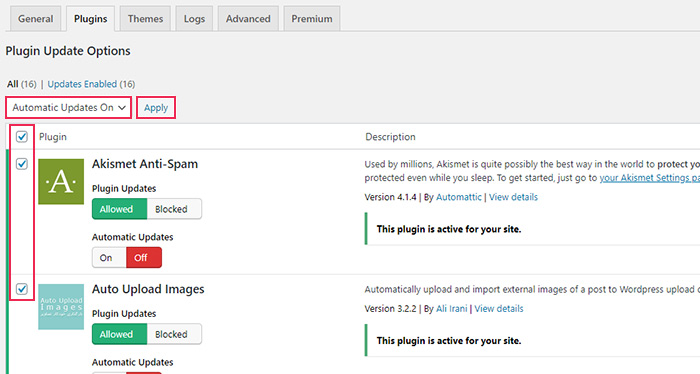
Actualización automática de plugins en el archivo functions.php
Si prefiere no utilizar un plugin para esta tarea, otra forma de habilitar la actualización automática de sus plugins es agregar un filtro en el functions.php archivo. Dado que este es un método más avanzado y algo arriesgado (considerando que está haciendo ediciones directas en el archivo del tema), le recomendamos que use este método solo si está al menos un poco familiarizado con la codificación.
Ir aapariencia >> Editor de temas y busque un archivo llamado functions.php.
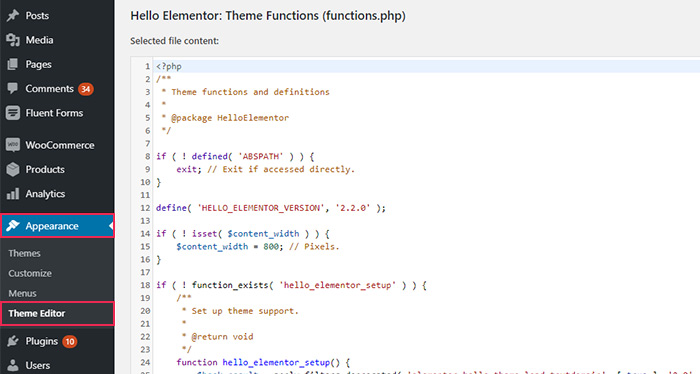
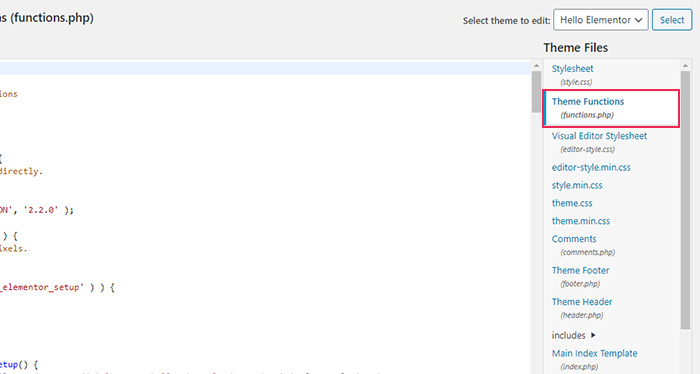
Una vez allí, inserte lo siguiente:
add_filter('auto_update_plugin', '__return_true');Una vez que haya terminado, presione el Actualizar archivo y listo, esto activará la actualización automática de todos sus plugins.
Solo ten en cuenta que Deberá agregar este fragmento nuevamente si termina cambiando el tema, ya que solo funciona para el que estás usando actualmente.
Deshacer actualizaciones de plugins de WordPress
A veces, a pesar de tomar medidas adicionales, algunas actualizaciones de plugins pueden causar errores inesperados y hacer que algunas de las funciones del plugin no funcionen correctamente. Afortunadamente, si esto sucede, tiene la opción de deshacer las actualizaciones de su plugin de WordPress.
Primero, seleccione el plugin que está causando problemas y elija el Desactivar opción.
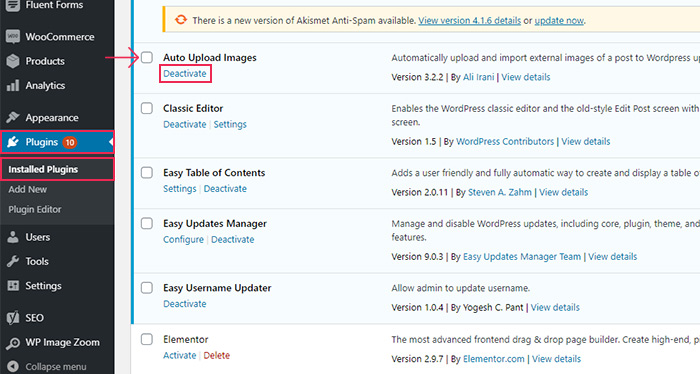
Luego, instale y activar el plugin llamado WP Rollback.

Posteriormente, notará una nueva opción en su Complementos pantalla llamada Retroceder que le permitirá revertir su plugin a la versión anterior. Debe hacer clic en esta opción.
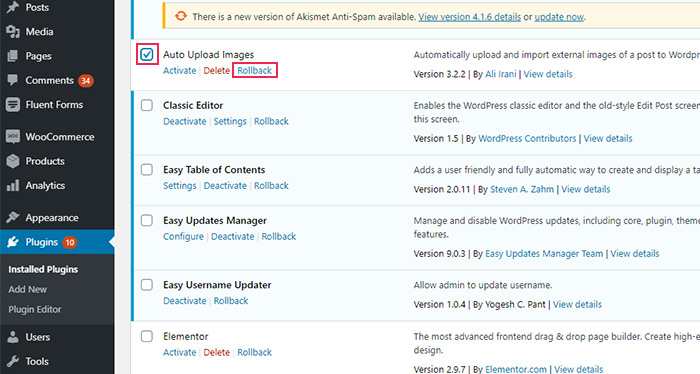
Se abrirá una nueva página que le mostrará la versión que ha instalado y todas las versiones anteriores.
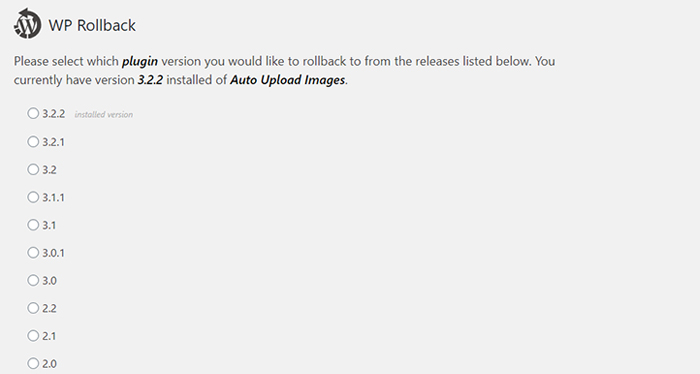
Puede hacer clic en la versión anterior y presionar el Retroceder botón.
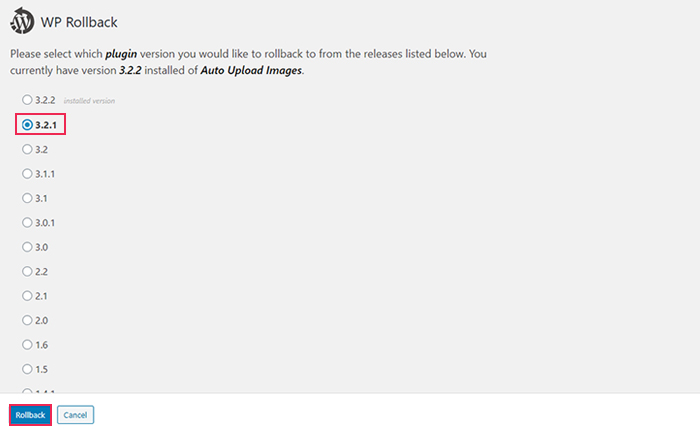
Esto activará una notificación que le permitirá saber que debe hacer una copia de seguridad de su sitio web de WordPress antes de continuar con la reversión.

Una vez que se haya asegurado de que puede proceder con seguridad a deshacer su actualización, seleccione el Retroceder botón una vez más, y eso es todo. La última versión de su plugin será reemplazada por la anterior.
Terminando
Decir que las actualizaciones de plugins pueden traer varios beneficios a su sitio web de WordPress sería quedarse corto. Estas actualizaciones generalmente contienen correcciones de errores y / o seguridad, y algunas incluso vienen con nuevas características interesantes. Si nos preguntas, estas son razones más que suficientes para actualizar tus plugins de WordPress de forma regular. Ahora, ya sea que desee actualizarlos manualmente, opte por la actualización automática de solo unos pocos plugins seleccionados, o simplemente elija actualizarlos todos a la vez, depende completamente de usted. En cualquier caso, si terminas usando uno de los métodos que mencionamos en esta guía, actualizar tus plugins será una obviedad.
Y solo una nota final antes de irnos: si tiene un plugin que viene incluido con uno de sus temas de WordPress, verifique primero si necesita actualizar su tema de WordPress para asegurarse de que el plugin funcione correctamente.
