
Para asegurarse de que su sitio web de WordPress se vea atractivo y atractivo, debe pensar mucho en el tipo de contenido que agregará a sus páginas. Los videos, imágenes, archivos de audio y otros tipos de medios pueden ayudarlo a presentar mejor los productos o servicios que ofrece a su base de clientes.
WordPress viene con su propio cargador de medios, por lo que no tiene que molestarse en usar diferentes administradores de archivos. Sin embargo, hay un límite en cuanto al tamaño máximo de archivo que puede cargar. Esto puede ser un problema al intentar agregar GIF animados en WordPress, archivos de video grandes o imágenes considerables a su sitio, pero también puede crear problemas al instalar un tema o plugin.
¡Pero no te preocupes! En realidad, hay varias formas de cambiar esto. Le mostraremos cómo aumentar el tamaño máximo de carga de archivos en WordPress, así que vamos a sumergirnos, ¿de acuerdo?
Verifique el límite de tamaño máximo de carga
El límite máximo de tamaño de carga puede variar, dependiendo de la configuración de su proveedor de alojamiento de WordPress. Para verificar su límite de carga actual, vaya a su panel de administración. En el menú de la izquierda, seleccione Medios> Agregar nuevo. Aquí podrá ver el tamaño máximo de carga.
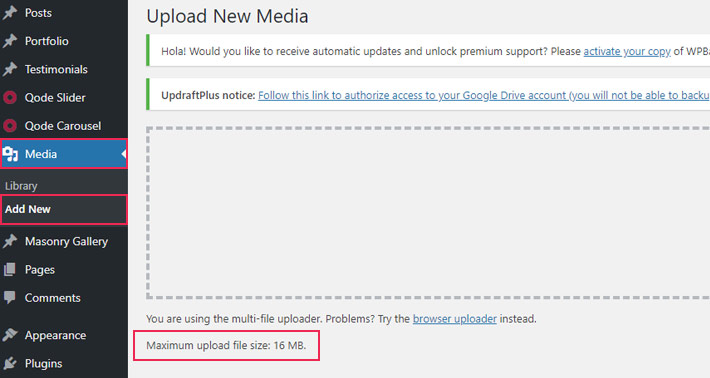
Si no cumple con sus requisitos, esto es lo que puede hacer para aumentar el tamaño máximo de carga de archivos en WordPress:
1. Modificar el archivo de funciones
La primera forma de aumentar el tamaño máximo de carga en WordPress es mediante alterar el archivo functions.php.
Ir Apariencia> Editor de temas desde su panel de administración.

En el lado derecho de la pantalla, debajo Archivos temáticos, Seleccione functions.php.
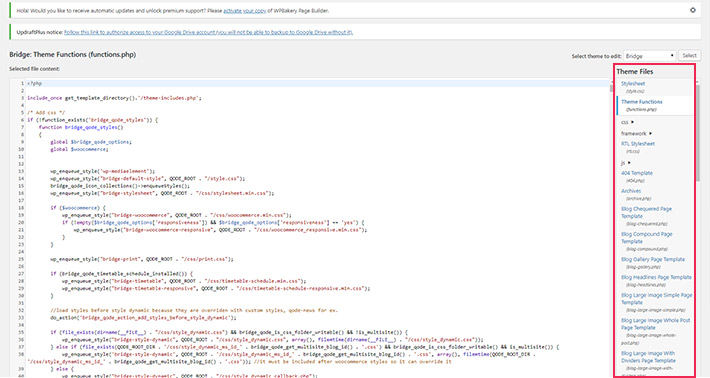
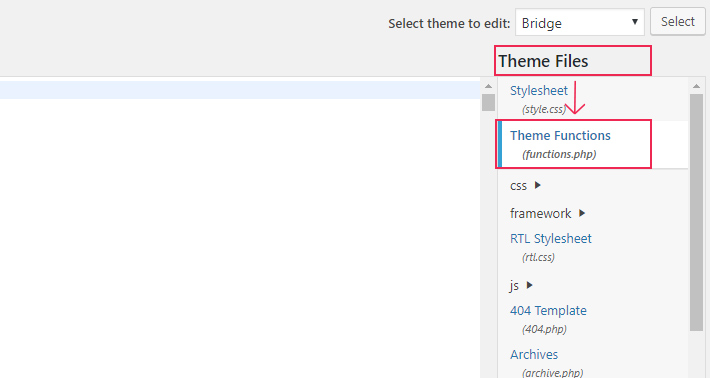
Desplácese hasta la parte inferior del código, cree una nueva línea y pega el siguiente código:
@ini_set( 'max_execution_time', '300' ); @ini_set( 'upload_max_filesize' , '128M' ); @ini_set( 'post_max_size', '256M'); @ini_set( 'memory_limit', '128M');

Echemos un vistazo más de cerca a lo que significa cada una de estas directivas:
- los max_execution_time directiva define cuánto tiempo se permitirá que se ejecute un script PHP antes de que se detenga. El valor predeterminado es 30 segundos, lo que significa que si un script tarda más de 30 segundos en ejecutarse, se producirá un error. Para asegurarnos de que esto no suceda, hemos aumentado el tiempo máximo de ejecución a 300 segundos.
- los upload_max_filesize directiva es la que en realidad define el tamaño máximo de un archivo que puede cargar. Como puede ver, lo hemos configurado en 128 megabytes.
- los post_max_size directiva define el tamaño máximo de todos los datos del cuerpo POST, incluidos los archivos cargados. Esta es la razón por la que debe configurarse al menos en el mismo tamaño que su directiva upload_max_filesize, aunque le sugerimos que lo configure más alto. En nuestro ejemplo, lo configuramos al doble del tamaño de upload_max_filesize.
- los limite de memoria directiva define la cantidad máxima de memoria que un script puede asignar. Limita los scripts a una cierta cantidad de memoria para que no utilicen toda la memoria disponible en el servidor. Establecimos nuestro límite de memoria en 128 megabytes.
Si tiene problemas para cargar un archivo en su servidor debido a su tamaño, le sugerimos que aumente las cuatro directivas. Por supuesto, puede ajustar los tamaños para cada directiva según sus necesidades.
Una vez que haya terminado, haga clic en Actualizar archivo para guardar sus cambios.
2. Cree o edite un archivo php.ini
Otra forma de cambiar el límite de carga es mediante crear o editar un archivo php.ini en su servidor. Para principiantes, acceder a la carpeta raíz de WordPress de su sitio web. Para hacer esto, debe usar un cliente FTP o Administrador de archivos desde el panel de control de cPanel de su cuenta de alojamiento.
Próximo, busque el archivo php.ini en la carpeta raíz. Si está utilizando un plan de alojamiento compartido, es posible que no pueda ver uno. En ese caso, puede crear un archivo php.ini por su cuenta y luego cargarlo en su carpeta raíz. En el propio archivo php.ini ingrese el siguiente código:
max_execution_time = 300 upload_max_filesize = 128M post_max_size = 256M memory_limit = 128M
3. Actualice el archivo .htaccess
El archivo .htaccess se utiliza para la configuración de su sitio web. Puede encontrarlo en la carpeta raíz de su sitio web de WordPress. Como en el ejemplo anterior, necesitará acceder a su servidor a través de FTP o mediante el administrador de archivos de su panel de control.
Para realizar los cambios, abra el archivo .htaccess en un editor de código o Notepad ++. Al final del código, ingrese las siguientes cuatro líneas:
php_value max_execution_time 300 php_value upload_max_filesize 128M php_value post_max_size 256M php_value memory_limit 128M
4. Modifique el archivo wp-config.php
Para ubicar el archivo wp-config.php, una vez más, conéctese a su servidor a través de un cliente FTP oa través de su Administrador de archivos cPanel y diríjase al directorio raíz de su instalación de WordPress.
Abre el wp-config.php archivo y agregue estas líneas de código al final:
@ini_set( 'max_execution_time', '300' ); @ini_set( 'upload_max_filesize' , '128M' ); @ini_set( 'post_max_size', '256M'); @ini_set( 'memory_limit', '128M');
No olvide guardar los cambios una vez que haya terminado.
5. Utilice un plugin
Si no quiere pasar por la molestia de localizar todos estos archivos, los plugins de WordPress vienen a su rescate. Puede probar el plugin Aumentar el tamaño máximo del archivo de carga, que tiene más de 50k instalaciones activas y una calificación de 4/5 estrellas.

Instale y active el plugin desde su panel de administración. A continuación, en la configuración del plugin, ingrese el valor al que desea aumentar el tamaño máximo de carga del archivo.

Hacer clic Guardar cambios para aplicar sus modificaciones.
Conclusión
Una de las numerosas ventajas de usar WordPress es el hecho de que puede personalizar prácticamente cualquier cosa que desee. ¿Quieres que tus publicaciones o páginas sean privadas? No hay problema. ¿O quizás le gustaría eliminar la barra de administración? Puedes hacerlo en un instante. En esta pequeña guía, le mostramos que incluso puede aumentar el tamaño máximo de carga del archivo, ya sea manualmente o mediante un plugin. Pero si no se siente cómodo con alguna de estas opciones, siempre puede comunicarse con su proveedor de alojamiento y pedirle que lo haga por usted. Cualquiera que sea la opción que elija, está bien, siempre y cuando no permita que nada le impida crear sitios web excelentes.
