
En este artículo, le mostraremos cómo cambiar de forma segura su tema de WordPress cuando ya tiene otro tema y plugins instalados en su sitio web de WordPress.
Cambiar un tema de WordPress es un proceso relativamente simple. Básicamente, todo lo que necesita hacer es instalar su tema de WordPress y activarlo después de la instalación. El proceso completo puede tardar unos minutos si está cargando archivos de tema desde su ordenador usando un cliente FTP o cPanel.
Si elige cargar su tema a través de cPanel, navega hasta el carpeta raíz y ubicar el camino al carpeta de temas. Esta suele ser una carpeta con el nombre wp-content / themes a menos que tenga varias subcarpetas de sitios web dentro de la carpeta raíz. En la carpeta de temas, haga clic en el Botón de carga.

Dentro de la ventana emergente, busque la carpeta del tema en su ordenador y confirme su carga para que luego pueda activar el tema.
Aplicarás el mismo método si está utilizando un cliente FTP para conectar su ordenador y el servidor. Busque la carpeta del tema en el panel izquierdo. En el panel derecho, haga clic en la carpeta wp-content / themes que contiene todos los temas de su sitio en vivo.

Arrastre la carpeta del tema local del panel de la izquierda al derecho. Esto hará que un nuevo tema esté disponible automáticamente en el sitio en vivo.
Usando la opción Apariencia> Temas en su sitio, busque y active el tema instalado.
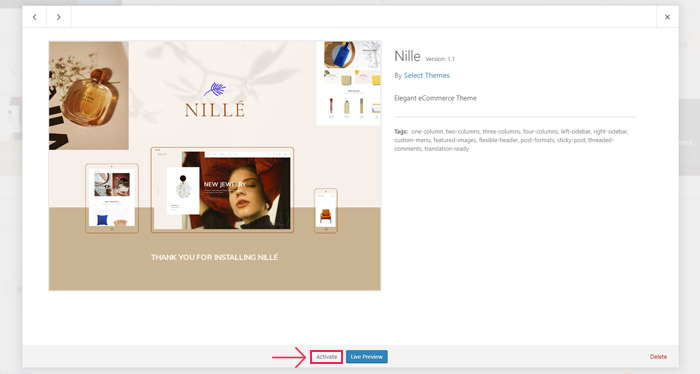
Antes de activar el tema, puede obtener una vista previa usando la opción Vista previa en vivo. Además de mostrarle el aspecto de su nuevo sitio, esta opción también puede mostrarle cómo el nuevo tema puede afectar su sitio web.

Finalmente, existe la posibilidad de cambiar y obtener una vista previa del tema utilizando el plugin Theme Switcha. Después de instalar y activar esta herramienta gratuita, vaya a la configuración del plugin y habilitar el cambio de tema.


Cuando guarde los cambios, el plugin enumerará todos los temas que están instalados en su sitio web. Solo se necesita un clic en el nuevo tema para abrir una vista previa en una nueva pestaña de su navegador.
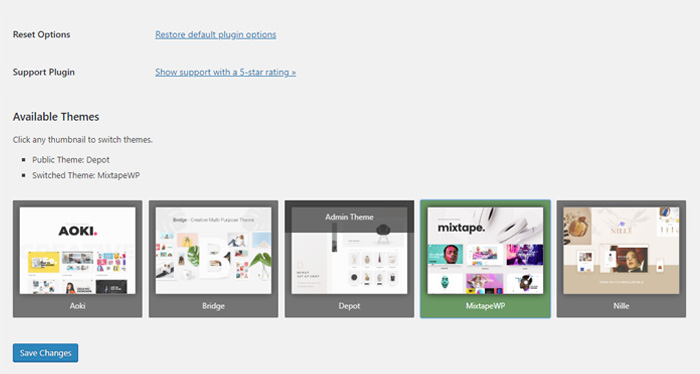
Si ninguno de los métodos anteriores funciona para usted, puede aprender cómo cambiar un tema de WordPress manualmente. Algunos métodos de solución de problemas también incorporan estos pasos.
Este método es extremadamente útil cuando no puede acceder al panel de control debido a un bloqueo del sitio web. De esta manera, puede solucionar el error eliminando manualmente el tema activo actualmente.
Este método también utiliza las capacidades de phpMyAdmin para cambiar el tema activo directamente dentro de la base de datos.
Comience conectando su ordenador al servidor utilizando software FTP. Busque la carpeta de temas con todos los temas instalados en su configuración de WordPress.
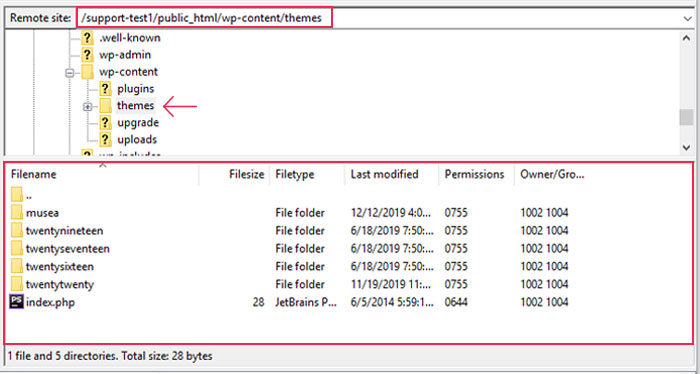
Los nombres de las carpetas representan los nombres de los temas instalados actualmente. Si necesita agregar un nuevo tema, siga los pasos de la sección anterior; simplemente descomprima la carpeta del nuevo tema en su ordenador y transfiérala a la carpeta wp-content / themes en el servidor.
Cuando acceda a la carpeta de temas con todos los temas disponibles en su sitio de WordPress, recuerde el nombre del que desea activar.
Inicie sesión en su plan de alojamiento de WordPress cPanel y haga clic en la opción phpMyAdmin.

Cuando acceda al panel de phpMyAdmin, verá una lista de bases de datos a la izquierda. Seleccione la base de datos que está utilizando para su sitio de WordPress y haga clic en wp-options.
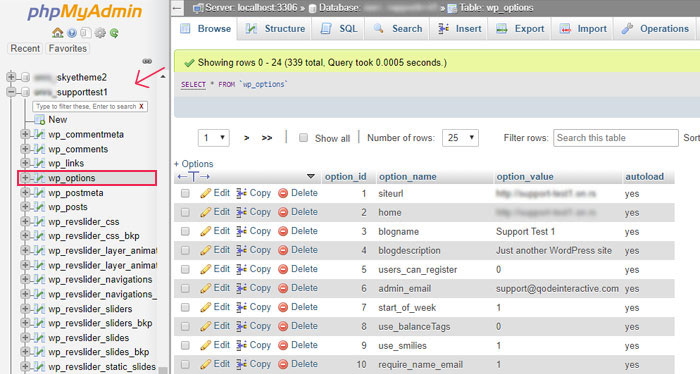
Recordatorio breve: WordPress utiliza "wp_" como prefijo para los nombres predeterminados de las tablas. Sin embargo, este prefijo se puede cambiar, por lo que es posible que vea tablas con un prefijo diferente.
Luego, ubique modelo y filas de la hoja de estilo en el panel derecho.
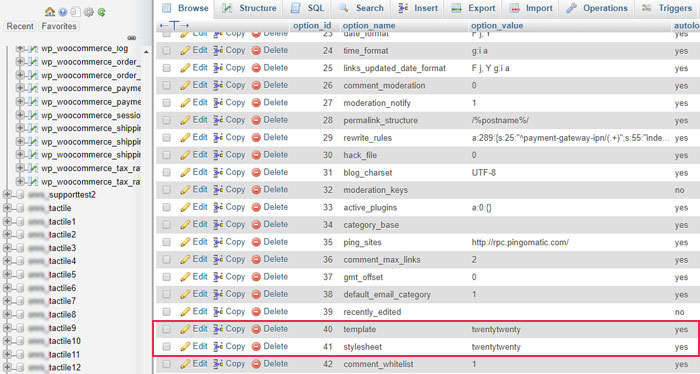
Clickea en el Editar opción en el modelo fila para abrir el editor. En el editor, busque el valor de la opción campo y cambie su valor ingresando el nombre del tema que desea utilizar. Este nombre debe coincidir con el nombre de la carpeta del tema en / wp-content / themes / carpeta. Cuando finalice los cambios, haga clic en el Botón ir para salvarlos.
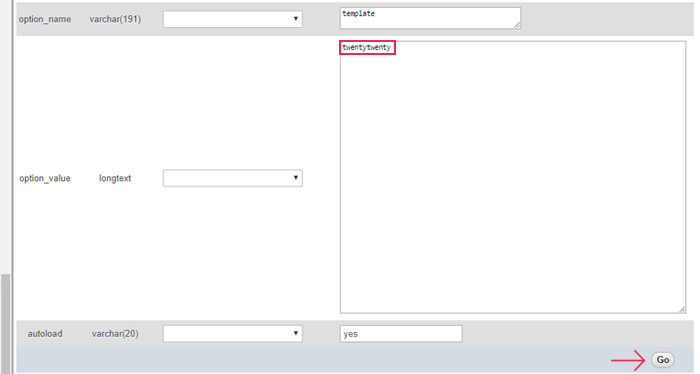
Repita este proceso con el fila de la hoja de estilo. Una vez que estas ediciones entren en vigor, tendrá un nuevo tema en su sitio web. Verifique su sitio en vivo para asegurarse de que todo esté funcionando bien.
Aunque cambiar su tema es un proceso relativamente simple, después de las ediciones puede encontrar algunos problemas con su sitio web de WordPress. Los problemas más comunes incluyen:
- Incompatibilidad con los plugins utilizados en el tema anterior
- Las opciones de estilo del tema anterior no se aplican al nuevo tema no son visibles en el nuevo tema
- Las páginas del sitio web no se muestran correctamente debido a varios editores de contenido y códigos cortos personalizados utilizados en diferentes temas.
Estos son los problemas más comunes después de cambiar su tema de WordPress, por lo que hay algunos trucos para evitarlos.
3 pasos para cambiar su tema de WordPress de forma segura
Para evitar problemas de compatibilidad y el bloqueo de su sitio web, existen tres pasos que lo ayudarán a evitar cualquier problema potencial.
1. Cree una copia de seguridad de su sitio web
Se recomienda crear una copia de seguridad antes de cualquier cambio significativo en su sitio de WordPress. De esta manera, si algo sale mal, puede volver fácilmente a la última versión funcional de su sitio web.
Si nunca has creó una copia de seguridad de su sitio, Hay dos maneras de hacerlo - manualmente o usando un plugin como UpdraftPlus, BackupBuddy o Duplicator.
Si desea tener un control total sobre todo el proceso de copia de seguridad, evite el uso de plugins y realice una copia de seguridad manual del sitio. Si no es un administrador experimentado, los plugins pueden ser una mejor solución debido a los procesos automatizados.
Para los propósitos de este artículo, instalaremos uno de los plugins de copia de seguridad más populares, UpdraftPlus, para mostrarle cómo crear una copia de seguridad utilizando el plugin. Cuando instale el plugin y active sus opciones, haga clic en el Botón Copia de seguridad ahora:

Independientemente del plugin que elija, es importante Incluya la base de datos y todos los archivos relevantes en su copia de seguridad para crear una copia de seguridad completa del sitio web..

La duración del proceso de copia de seguridad depende del tamaño y la cantidad de archivos de su sitio web. Podría llevar un tiempo si tiene un sitio más sólido. Cuando termine la copia de seguridad, podrá ver la copia de su sitio en la carpeta de copia de seguridad.

Si algo sale mal con su sitio, puede volver fácilmente a su última versión funcional haciendo clic en el Botón de restauración.
2. Cree un entorno de ensayo
Para evitar probar su tema en el sitio en vivo, se recomienda crear un entorno de ensayo donde podrá ver cómo se comporta su sitio con la nueva configuración. Un entorno de prueba es una copia de su sitio en vivo con acceso restringido que le permite experimentar libremente con cualquier tema, función y plugin que desee agregar a su sitio.
los forma más sencilla de crear un sitio de ensayo es instalar WAMP o XAMP en su ordenador. Esta herramienta simula un servidor que aloja una copia de su sitio web de WordPress. Dependiendo de su sistema operativo, puede optar por otro simulador de servidor, por ejemplo, MAMP.
Es una práctica común entre los desarrolladores construir un sitio de prueba antes de transferirlo a un servidor en vivo. También suelen conservar este sitio para cualquier experimentación futura.
Sin embargo, existe un problema con este enfoque. Algunas cosas que funcionan en su servidor local pueden no funcionar en un servidor en vivo debido a diferentes configuraciones de servidor. Por eso es mucho mejor crear un sitio de ensayo en su servidor en vivo.
Hay dos formas de hacer esto: puede crear un entorno de ensayo manualmente o mediante un plugin. Los proveedores de alojamiento establecidos ofrecen un sitio de prueba como una opción incorporada con sus planes de alojamiento. Se implementa fácilmente, lo que la convierte en la forma más sencilla de crear un entorno de ensayo. Para obtener más información, comuníquese con su proveedor de alojamiento.
En caso de que su proveedor de alojamiento no ofrezca esta opción, puede utilizar plugins como WP Staging - DB & File Duplicator & Migration plugin, All-in-One WP Migration, Duplicator. También puede optar por plugins premium como WP Stagecoach y BlogVault.
Para los propósitos de este artículo, usaremos WP Staging - Complemento DB & File Duplicator & Migration. Comience instalando y activando el plugin. Luego, navegue hasta el panel de plugin y haga clic en Crear un nuevo sitio de ensayo.

El siguiente paso requiere nombrar su entorno de prueba y marcar los archivos y la base de datos que necesita. Una vez que haya terminado, haga clic en el botón "Empezar a clonar”:
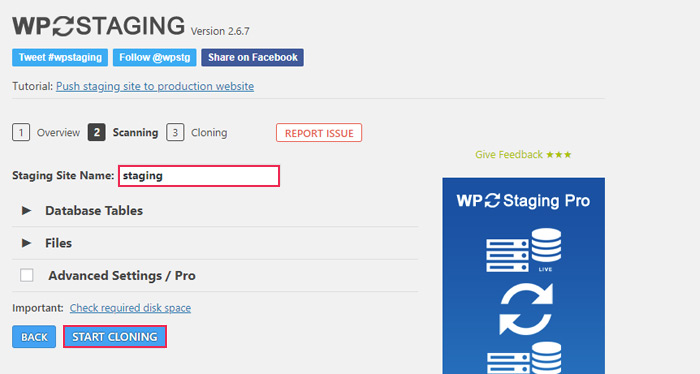
El proceso puede llevar un tiempo, sin embargo, el resultado final debería verse así.

En caso de que no haya creado con éxito un entorno de prueba o haya habido un error, el tutorial completo para usar WP Staging se puede encontrar en la documentación del plugin.
Dado que está creando una copia en línea completa de su sitio web, este proceso puede dañar su clasificación de SEO. Por eso se recomienda no indexar su entorno de ensayo. Simplemente navega a Configuración> Lectura y selecciona la opción Evite que los motores de búsqueda indexen este sitio. Así es como agregará una etiqueta "noindex" a su entorno de prueba.
3. Pruebe sus páginas, publicaciones y plugins
¡Finalmente, puede comenzar a probar! Instale y active su nuevo tema en el entorno de ensayo. Revise sus páginas, publicaciones y plugins, y verifique si hay errores e incompatibilidades. Dado que cada sitio web y tema de WordPress es específico, no existe una solución única para todos para identificar problemas comunes y sus causas. Sin embargo, aquí hay algunas cosas que debe tener en cuenta:
- Revise sus páginas y publicaciones en detalle para asegurarse de que se muestren correctamente. Esto es particularmente importante si está utilizando opciones de estilo adicionales para algunos elementos de la página.
- Verifique los plugins que estaba usando con el tema anterior, uno por uno, para asegurarse de que todos funcionen correctamente con el nuevo tema. Tenga mucho cuidado con los plugins de terceros que vienen empaquetados con el tema. Los temas gratuitos no tienen plugins integrados, por lo que siempre existe la duda de si son compatibles con los plugins que necesita. Los temas premium a menudo incluyen plugins que aumentan sus funcionalidades, por lo que el riesgo de problemas de compatibilidad es mínimo. Sin embargo, durante el cambio de tema, esto puede causar problemas. Por eso es una buena idea desactivar y eliminar todos los plugins instalados con el tema anterior (plugins principales) y plugins creados específicamente para ello. Así es como se ven los plugins integrados para uno de nuestros temas premium. Estos plugins no se pueden utilizar con ningún otro tema. Estas comprobaciones pueden tardar un poco, pero tenga paciencia; es muy importante ser minucioso.

- Verifique los enlaces, códigos cortos y widgets. Algunos temas vienen con opciones específicas para la creación de contenido, por lo que sus códigos cortos y widgets pueden terminar funcionando de manera diferente con un tema nuevo.
Tenga en cuenta que cambiar su tema cambia las cosas en su sitio web. Sin embargo, lo que importa es mantener intactas las principales características de su sitio. Si eso no sucede, su sitio necesitará correcciones de codificación y ediciones de funciones de tema. En esta situación, es posible que desee reconsiderar su elección del tema.
Pensamientos finales
Una vez que esté seguro de que el nuevo tema no fallará ni dañará su sitio web, puede instalarlo en su sitio en vivo. Si quiere estar seguro, puede seguir estos pasos una vez más. No olvide eliminar la memoria caché después de cualquier cambio de tema o estilo, por lo que sus ediciones pueden ser visibles de inmediato. ¡Todo lo que queda por hacer es disfrutar de su nuevo tema!
