Cómo clonar un sitio web de WordPress usando un plugin gratuito
Si ha estado escribiendo en un blog durante un tiempo, inevitablemente ha cambiado de proveedor de alojamiento al menos una vez.
Si no eres una persona experta en tecnología, sabes que esto puede ser bastante complicado. Si está familiarizado con el proceso, probablemente sepa que, incluso cuando sepa con absoluta certeza lo que está haciendo, es un proceso que requiere mucho tiempo.
Si no está interesado en hacerlo usted mismo, siempre existe la opción de pagarle a alguien para que lo haga por usted. Pero, ¿y si hubiera una forma mejor?
¿Qué pasaría si hubiera una manera fácil de simplemente clonar su sitio web existente en un nuevo host? Mejor aún, ¿y si pudiera hacerlo usted mismo de forma gratuita?
Afortunadamente, hay una forma de hacerlo gratis y es más simple de lo que parece. Lo mejor de todo es que no le llevará más de un par de horas, dependiendo del tamaño de su sitio web.
¿Por qué Duplicator?

Hay muchos plugins de copia de seguridad y plugins de migración que le permiten migrar su sitio web de WordPress. Sin embargo, muchos de ellos limitan la funcionalidad de migración a una versión paga.
Duplicador es una de las soluciones más fáciles que existen, y créame, he probado varias de ellas. Algunos de ellos me permitieron hacer una copia de seguridad de mi sitio web, pero querían que actualizara a una versión paga para restaurarlo. Algunos de ellos simplemente fallaron en ... todo.
Duplicator, por otro lado, es gratis y fácil. Y nunca me ha defraudado. Es bastante popular en el repositorio de plugins con una calificación alta de 4.9 y más de 800,000 instalaciones activas.
Nota: Duplicator ofrece una versión premium que incluye copias de seguridad programadas, alertas por correo electrónico, la capacidad de guardar copias de seguridad en Dropbox, AWS, Google Drive y más. Clic aquí para saber más.
En los pasos siguientes, explicaré e ilustraré los pasos para migrar una instalación existente a un proveedor de alojamiento diferente con Duplicator. Los pasos exactos diferirán según la configuración de su servidor / host en línea.
Antes de comenzar, asegurémonos de tener lo esencial:
- Un cliente FTP
- Detalles de inicio de sesión de FTP para el sitio al que está migrando.
No es necesario instalar WordPress en el servidor de destino antes de continuar con los pasos a continuación. Duplicator copiará todos los archivos de WordPress necesarios para usted.
Dos notas importantes antes de continuar:
- Si está clonando un sitio como parte de un proceso de migración, le recomendamos que mantenga activo el sitio anterior hasta que se complete la migración. Para hacer esto, recomendamos cambiar la dirección IP en su ordenador al nuevo servidor y completar el proceso de clonación / migración. Luego actualice su DNS solo una vez que todo esté funcionando. Es raro tener problemas con las copias de seguridad, pero este enfoque reduce el riesgo y elimina un posible punto de falla.
- Este tutorial es más adecuado para blogs y sitios pequeños. Si ejecuta una publicación en línea o un sitio de comercio electrónico, es mejor que utilice una herramienta externa como VaultPress. Esto reducirá la presión sobre su servidor y le dará acceso a su equipo de soporte que puede ayudar a restaurar las copias de seguridad si es necesario.
Cómo clonar su sitio web de WordPress con Duplicator
Antes de clonar su sitio, debe instalar el plugin Duplicator. Continúe y navegue a Complementos> Agregar nuevo y busque Duplicador. Luego haga clic en Instalar y activar. Una vez hecho esto, podemos continuar con los pasos a continuación.
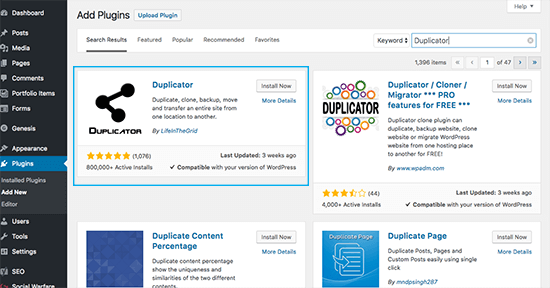
Paso 1 - Empaquete su sitio con Duplicator
Haga clic en Duplicador en la barra lateral de administración y se mostrará la interfaz de Paquetes duplicadores. Como acabo de instalar Duplicator, no hay paquetes para seleccionar.
Haga clic en Crear nuevo para crear un paquete que es básicamente un archivo de su sitio web (un archivo comprimido) y un archivo de instalación que automatiza el proceso de configuración de su sitio archivado en otro servidor.
La siguiente pantalla le pedirá que nombre su paquete y tome algunas notas. El nombre no es importante, por lo que puede dejarlo en el nombre generado. Si planea hacer varios paquetes, es una buena idea darle un nombre memorable. No es necesario que ingrese ninguna nota si no lo desea.
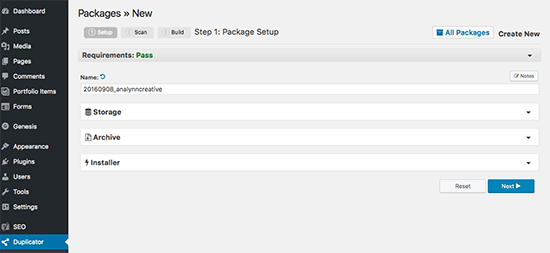
Hay configuraciones opcionales de archivo e instalador, pero las ignoraremos por ahora. La configuración del archivo le permite filtrar su base de datos, mientras que las opciones del instalador se pueden utilizar para completar previamente la pantalla del instalador para acelerar el proceso de instalación. Lo dejé vacío para poder ingresar información nueva.
Haga clic en Siguiente para continuar.
Duplicator ejecutará un análisis del sistema para garantizar que el proceso de creación del paquete se ejecute sin problemas. El escaneo determinará si hay algún problema potencial. No es necesario pasar todas las comprobaciones de escaneo para intentar una compilación, pero cuantas más advertencias reciba, más probabilidades tendrá de tener problemas durante la fase de compilación e instalación.
El único problema que he encontrado es la advertencia de archivo grande que fue el resultado de una imagen que era demasiado grande. Si recibe un mensaje como ese, puede ignorarlo con seguridad porque lo más probable es que no cause ningún problema.

Finalmente, haga clic en Construir para crear su paquete.
Duplicator comenzará a realizar una copia de seguridad de su sitio. Este proceso puede llevar algún tiempo dependiendo del tamaño de su sitio web. El resultado final será el archivo comprimido antes mencionado y un archivo de instalación. Descarga ambos archivos a tu escritorio.
Paso 2: copie el instalador y los archivos de almacenamiento en el sitio en vivo
Para instalar y descomprimir su sitio empaquetado, necesita copiar el archivo y los archivos del instalador en el directorio de su sitio en vivo. La forma más sencilla de hacerlo es utilizar un programa FTP como WinSCP para transferir los archivos.
Inicie sesión en su sitio a través de FTP. Navegue a su carpeta public_html y copie el archivo y los archivos del instalador desde su escritorio a la carpeta. Es posible que los archivos tarden un poco en copiarse, especialmente si su archivo de almacenamiento es bastante grande.

Paso 3: instalación de su sitio en su servidor en vivo
Una vez que se cargan los archivos, debe instalar el archivo archivado en el servidor en vivo. Para hacer esto, debe ingresar su nombre de dominio seguido de /installer.php
En mi caso, la dirección es http://annalynnamelio.com/installer.php.
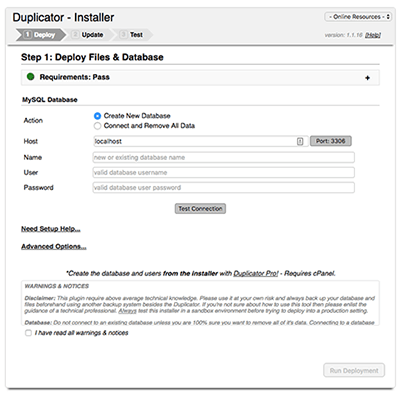
Aparecerá la interfaz del instalador y le pedirá que ingrese sus detalles de MySQL. Dado que se trata de una instalación nueva, puede hacer clic en Crear nuevo e ingresar un nuevo nombre de base de datos y luego usar el nombre de usuario y la contraseña de la base de datos que le proporcionó su nuevo host.
Pruebe la conexión de su base de datos para asegurarse de que sea correcta.
Tenga en cuenta que algunos hosts no permiten que funcione la opción de creación de la base de datos, por lo que deberá hacerlo manualmente. Si su host usa cPanel, siga estos pasos:
- En cPanel, abra la base de datos MySQL.
- Cree una nueva base de datos y asígnele el nombre que desee. Anote el prefijo que se genera automáticamente.
- Crea un nuevo usuario.
- Agregue su usuario recién creado a su base de datos recién creada.
- Otorgue a su usuario acceso a todos los privilegios y haga clic en "Realizar cambios".
Cuando haya completado los detalles de su base de datos, haga clic en Probar conexión para verificar si el instalador puede acceder a su base de datos.
Debe recibir un mensaje de éxito tanto para la conexión del servidor como para encontrar la base de datos; de lo contrario, la instalación no funcionará.
Marque la pequeña casilla que dice "He leído todas las advertencias y avisos". Luego haga clic en Ejecutar implementación.
El instalador comenzará a instalar su sitio en su servidor en vivo. Nuevamente, dependiendo del tamaño de su sitio web, este proceso puede llevar un tiempo.
Durante la instalación, Duplicator le pedirá que confirme los detalles nuevos y antiguos de su sitio. Asegúrese de que sean correctos y haga clic en "Ejecutar actualización".
Paso 4 - Pasos finales de la duplicadora
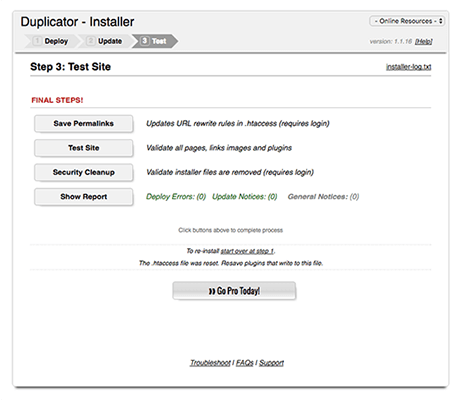
Duplicator le pedirá que complete cuatro pasos cortos, pero importantes:
- Informe de instalación: este es simplemente un informe que detalla los errores encontrados, que no debería haber ninguno, y la cantidad de tablas, filas y celdas de la base de datos creadas, escaneadas y actualizadas para que pueda verificar todo lo copiado correctamente.
- Guardar enlaces permanentes: al hacer clic en el enlace Guardar enlaces permanentes, accederá a su nuevo sitio web, donde podrá guardar sus preferencias de enlaces permanentes. Utilice el nombre de usuario y la contraseña que utilizó para iniciar sesión en su sitio web archivado.
- Sitio de prueba: cuando hace clic en Sitio de prueba, se abrirá la interfaz de su sitio en vivo para que pueda verificar que todo esté funcionando. Haga clic en sus publicaciones y páginas, asegúrese de que las imágenes apunten a su nueva dirección y, en general, asegúrese de que todo se esté cargando correctamente.
- Limpieza de archivos: finalmente, elimine el archivo de instalación y cualquier archivo asociado creado durante el proceso de instalación por motivos de seguridad. Haga clic en Limpieza de archivos para eliminar automáticamente estos archivos.
¡Y eso es! Su sitio en vivo ahora debería ser una copia exacta de su instalación anterior, lista para ser vista en su nuevo plan de alojamiento.
Pensamientos finales
La migración de un sitio web de WordPress es algo que muchos usuarios de WordPress temen, sin embargo, no tiene por qué ser complicado en absoluto.
Utilizando la Duplicador plugin, todo el proceso me tomó menos de dos horas y la mayor parte de ese tiempo fue esperando que la transferencia FTP cargara el instalador y el archivo zip en el nuevo host.
Tenga en cuenta que Duplicator también se puede utilizar para transferir un sitio web desde un entorno de servidor local a un sitio activo.
Incluso puede usar el plugin para mover todo su sitio web en vivo a un servidor local, lo cual es útil cuando está trabajando para actualizar el diseño de su sitio web o realizar los cambios que se prueban mejor antes de implementarlos en su sitio web en vivo.

Si quieres conocer otros artículos parecidos a Cómo clonar un sitio web de WordPress usando un plugin gratuito puedes visitar la categoría Tutoriales.
