
Un sitio web desarrollado profesionalmente es lo que necesita si desea proyectar una imagen seria y competente. Sin embargo, con WordPress, puede tener un sitio web de calidad incluso sin una gran inversión, que es parte de la razón por la que WordPress es el CMS más popular. Y una de las cosas que puede hacer una empresa para aumentar la calidad y el profesionalismo general de su sitio web de WordPress es mostrar su lista de personal.
¿Por qué tener una lista de personal?
A algunas empresas les gusta tener un toque personal. Adjuntar una cara a un nombre usando una lista de personal de WordPress es especialmente útil para aquellas empresas en las que las relaciones interpersonales entre clientes y empleados son más importantes, como bufetes de abogados, consultorios de salud y odontología, salones de belleza y similares. Es posible que muchas empresas también deseen ejercitar la fuerza de su personal empleando a los mejores expertos en su campo una lista de personal es una excelente manera de mostrar esto. O tal vez simplemente desee que su negocio parezca más amigable y accesible.
Teniendo esto en cuenta, no es de extrañar que los desarrolladores de temas de WordPress incluyan soluciones para las listas de personal en sus temas. Si te tomas en serio darle a su sitio web un aspecto profesional, nuestra primera sugerencia, como de costumbre, es elegir un tema con una funcionalidad de lista de personal ya incluida.
Cómo crear una lista de personal usando un plugin
Sin embargo, si está trabajando con un presupuesto limitado o no está dispuesto a invertir en un tema por alguna otra razón, puede crear una lista de personal en WordPress utilizando un plugin gratuito.
El plugin que usaremos es Simple Staff List. Lo instalaremos y activaremos como lo haríamos con cualquier otro plugin. Si no sabe cómo instalar y activar un plugin de WordPress, tenemos un tutorial para eso.
Una vez que haya instalado y activado el plugin, encontrará el Los miembros del personal submenú en el menú del lado izquierdo.
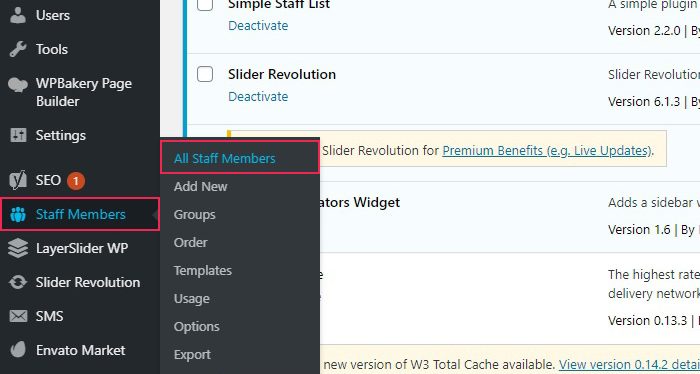
Al hacer clic en el Todos los miembros del personal opción, encontrará que no hay miembros actuales del personal.
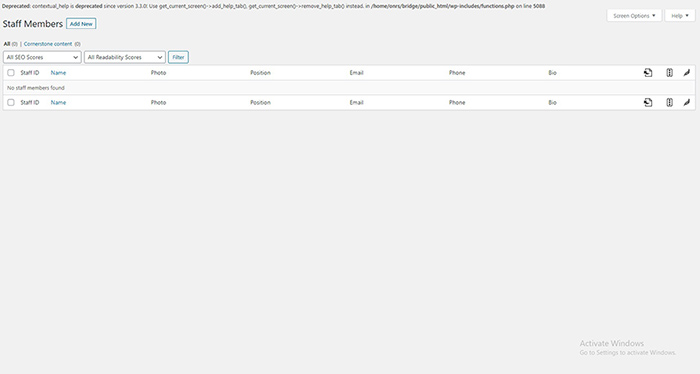
Aquí es donde puede agregar miembros del personal. En el mismo menú, seleccione el Agregar nuevo comando e ingrese toda la información relevante sobre su personal en el formulario. Generaremos algunas identidades al azar y usaremos algunas fotos de archivo gratuitas para completar nuestra lista de personal a los efectos de esta demostración. Primero, ingrese un nombre y Información del miembro del personal.

A continuación, generaremos aleatoriamente algún texto para el Biografía del miembro del personal, más texto aleatorio para un número de teléfono y una dirección de correo electrónico, y use una foto de stock gratuita para Foto del personal. Usted, por supuesto, completará los campos correspondientes con sus propios datos de personal. Una vez hecho esto, necesita Publicar cada perfil del personal.
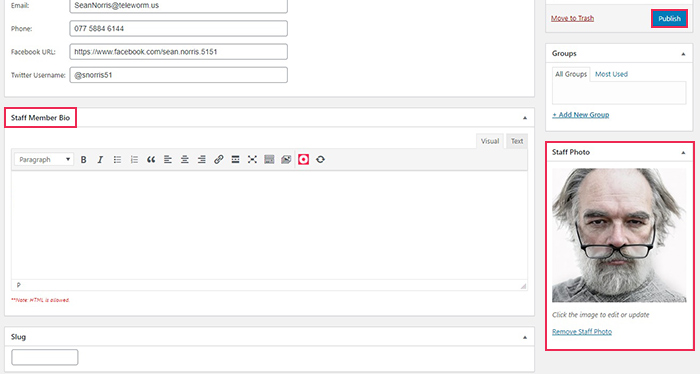
Repetiremos el proceso para tres miembros más del personal. Con eso hecho, nuestro Todos los miembros del personal la pantalla ahora se ve un poco diferente.

También puede optar por agrupar a su personal de manera diferente. Por ejemplo, queremos mostrar nuestros gerentes por separado. Para crear un grupo, navegue hasta Miembros / grupos del personal y cree un grupo para administradores agregando un nombre y una descripción, y haciendo clic en Agregar nuevo grupo. Allí puede definir el grupo, dándole un nombre, una URL compatible babosay un descripción.
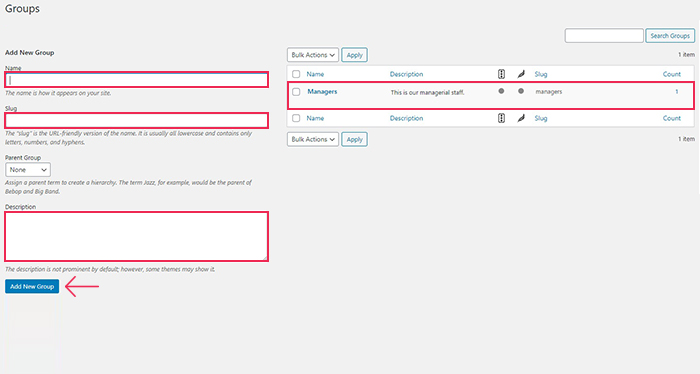
Una vez creado, un grupo está vacío y su personal debe ser asignado a él. Deberá asignar a los miembros de su personal a un grupo abriendo el perfil de cualquier miembro del personal y marcando la casilla correspondiente. Habiendo creado un grupo de Gerentes, haremos esto por nuestros dos gerentes.

El orden en el que aparece su personal en las páginas es el orden en que se crearon sus perfiles. Puedes modificar esto en Miembros del personal / Orden. Hemos decidido colocar a nuestros gerentes en la parte superior y al resto del personal en la parte inferior.

los Plantillas La pantalla es para usuarios más avanzados. Le permite introducir CSS personalizado a sus listas de personal. No lo usaremos en este tutorial. Del mismo modo con el Opciones y Exportar. Sin embargo, para mostrar realmente nuestra lista de personal, necesitaremos el Uso pantalla. Aquí es donde puede copiar nuestros códigos cortos cuando los necesite. Copiaremos el [simple-staff-list] Código corto.

A continuación, le mostraremos cómo usar este shortcode en una publicación. Funciona igual que para las páginas. Al editar una publicación en Gutenberg Block Editor, haga clic en el más firmar y elegir el Código corto bloquear. Pegar el [simple-staff-list] shortcode en su campo.

¡Y tenemos nuestra lista de personal de WordPress!
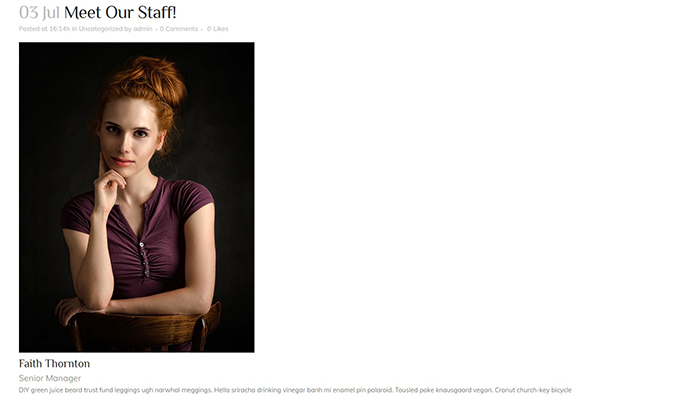
Pero, como habrás visto, las fotos se han tragado mucho espacio. Esto se debe a que hemos utilizado imágenes grandes y de alta resolución para nuestro personal y no hemos prestado mucha atención al formato. Para crear una lista de personal más elegante y bioenfocada, necesitamos un código abreviado diferente. Navegaremos de nuevo hacia Miembros del personal / uso y copia el [simple-staff-list image_size=thumbnail] Código corto. Luego procederemos a copiarlo en nuestro bloque de shortcode en lugar del [simple-staff-list] shortcode, y nuestra lista de personal se verá mucho mejor. El código abreviado de miniatura también funcionará para cualquier otro formato de tamaño compatible con WordPress, por lo que puede cambiarlo a su gusto.
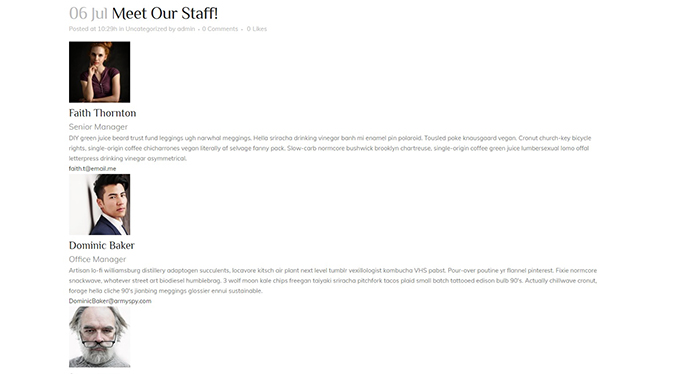
Finalmente, tal vez desee incluir un equipo en su sitio web o hacer una publicación o página especial solo para un grupo de su personal. Haremos esto con nuestro personal directivo (miembros del Gerentes) grupo. Para hacer esto, simplemente agregaremos el group = "Gerentes" atributo a nuestro código corto (péguelo o escríbalo entre paréntesis), y el código corto ahora se mostrará miniatura-imágenes de tamaño grande con biografías de los dos miembros de nuestro equipo directivo. Por supuesto, esto funcionará de la misma manera con cualquier grupo que desee crear: personal en una ubicación determinada, personal en una función determinada, etc.

Y ahí lo tiene, una simple lista de personal en WordPress, en el mismo tiempo que se necesita para ingresar todos los datos de su personal.
En conclusión
Como hemos mostrado, es muy fácil crear una lista de personal simple para su sitio web de WordPress utilizando un plugin gratuito, que también es bastante fácil de configurar y ajustar para adaptarse mejor al estilo y diseño general de su sitio web. Nuestra primera sugerencia, como siempre, sigue siendo utilizar un tema que ya ofrezca esta o una funcionalidad similar. Si tiene un presupuesto ajustado, o no le gusta la solución que viene con un tema que compró, o incluso si simplemente le gusta hacer las cosas desde cero (o lo más cerca posible de cero), estamos seguros de que el El plugin de WordPress Simple Staff List satisfará sus necesidades de una lista de personal. Entonces, ya sea que desee mostrar el talento que emplea o simplemente darle a su negocio un rostro humano, ahora tiene una solución rápida, simple y gratuita.
