
¿Alguna vez ha mirado su sitio de WordPress y ha pensado: "Quizás es hora de empezar de nuevo"? Si ese es el caso, y si está considerando seriamente restablecer su sitio web de WordPress, le alegrará saber que es bastante fácil de hacer, incluso si no lo parece a primera vista.
En este articulo, le mostraremos cómo restablecer su sitio de WordPress con todos los pasos necesarios. Pero primero, echemos un vistazo rápido a por qué es posible que desee realizar este tipo de reinicio en primer lugar.
Por qué es posible que desee restablecer su sitio de WordPress
Simplemente pon, reiniciar o restablecer su sitio web de WordPress significa restaurar su configuración predeterminada. Si hay algo con lo que compararlo, es algo similar a realizar un restablecimiento de fábrica en su teléfono móvil. Básicamente, significa que se eliminarán todas sus configuraciones, temas y plugins, todo con el objetivo de comenzar de nuevo.
Algunas de las razones para reiniciar WordPress pueden incluir tener la intención de renovar un sitio web para un cliente, o simplemente querer empezar de nuevo cuando se trata de su propio sitio de WordPress. Tal vez haya estado expandiendo su conocimiento de WordPress probando diferentes plugins o temas, y quiera restablecer todo y comenzar desde cero. O tienes construyó su sitio web en localhost y ahora planea moverlo a un servidor en vivo.
No importa cuáles sean sus razones, el restablecimiento en sí es bastante sencillo. Estos son todos los pasos que debe seguir para realizar el restablecimiento de su sitio de WordPress con éxito:
Restablecer su sitio de WordPress
Lo primero es lo primero, asegúrese de realizar una copia de seguridad completa de su sitio de WordPress usando uno de los muchos plugins de respaldo de WordPress disponibles. Definitivamente debe hacer esto si planea restaurar su sitio web desde la copia de seguridad después de que haya terminado de reiniciarlo.
Luego, puede proceder a restablecer su sitio de WordPress con un plugin llamado WP Reset. Este es un excelente plugin que restablece rápidamente la base de datos de su sitio web a sus valores de instalación predeterminados, y lo mejor es que no modifica ningún archivo en el proceso.

Después de instalar el plugin y activarlo, debe dirigirse a Herramientas >> WP Reset ubicado en su administrador de WordPress y seleccione el Reiniciar lengüeta.

Para restablecer su sitio de WordPress, simplemente escriba el comando "reiniciar" en el campo de confirmación. Luego, haga clic en el Restablecer sitio botón.

Esto generará un mensaje emergente solicitando su confirmación, es decir, que desea restablecer su sitio de WordPress. Deberías golpear el Restablecer WordPress botón si desea continuar.

A continuación, verá un mensaje que dice "Restablecimiento en curso". Después de varios segundos, se completará el reinicio de su sitio.
Configuración adicional de reinicio de WP
Además de realizar el restablecimiento real del sitio web, el plugin WP Reset viene con opciones adicionales que le brindan un control total y le permiten compartimentar la forma en que restablece su sitio web. Echemos un vistazo a algunos de ellos.
Instantáneas de la base de datos
Una instantánea es una herramienta útil que le permite ver los cambios que se han realizado desde que se tomó la instantánea. Aunque esta no es una copia de seguridad de WordPress, todavía le permite revertir sus cambios si lo necesita. Aún así, debe asegurarse de crear también copias de seguridad al restaurar su sitio web.
Para acceder a esta configuración, diríjase a Herramientas >> WP Resety luego elija el Instantáneas lengüeta.

A continuación, seleccione el Crear instantánea botón.
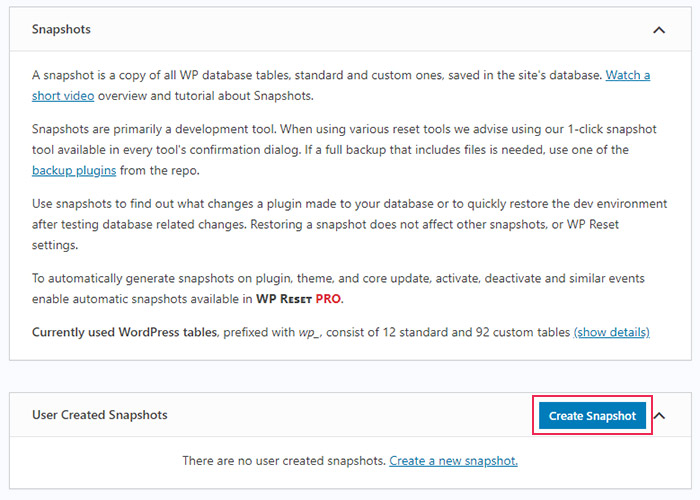
Ahora podrá insertar la descripción de la instantánea. Cuando haya terminado, haga clic en Crear instantánea.
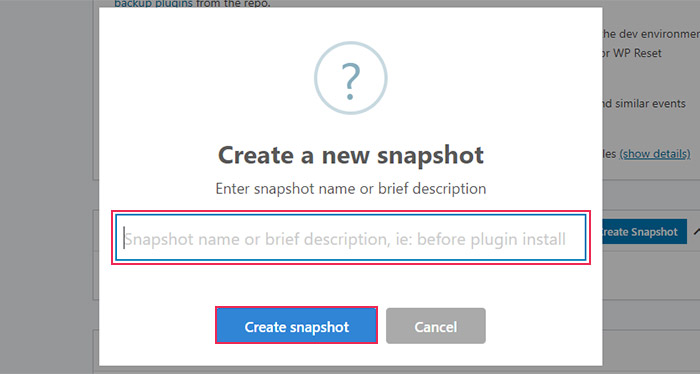
Eliminación de temas y plugins
Si bien el restablecimiento de WP no elimina los temas y plugins de forma predeterminada, sino que los desactiva, si lo desea, tiene la opción separada para eliminar su tema y archivos de plugin.
Solo una nota rápida antes de comenzar: el plugin no hará una copia de seguridad de los archivos de su tema y plugin, lo que significa que una vez que los elimine, no podrá recuperarlos ni ninguna de sus configuraciones.
Dirigirse a Herramientas >> WP Reset y seleccione el Herramientas lengüeta. Luego, elija el Eliminar temas o Eliminar plugins opción.

Una vez que haga esto, podrá confirmar la acción. Simplemente presione el Eliminar para continuar.
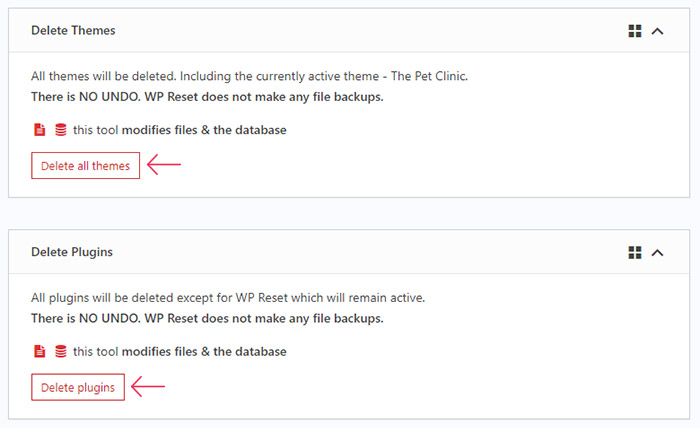
Aparecerá un mensaje indicándole la cantidad de temas o plugins que se han eliminado. Sin embargo, debe tener en cuenta que si termina eliminando todos sus temas de WordPress, su sitio no funcionará porque necesita un tema para funcionar.
En ese caso, dirígete a Apariencia >> Temas y haga clic en el Agregar nuevo botón. A partir de ahí, puede cargar un tema en el que desee que se ejecute su sitio web.
Restaurar los datos de su sitio de WordPress
Una vez que haya terminado de reiniciar su sitio, debe restaurar sus datos previamente respaldados, como sus publicaciones y páginas.
Para hacer esto, debe instalar el plugin de respaldo que utilizó para respaldar sus datos en primer lugar.
Una vez que instale y active su plugin de respaldo, simplemente siga sus instrucciones y su contenido se restaurará por completo: marcas de tiempo, categorías, etiquetas y comentarios incluidos.
Por supuesto, podrá encontrar todas sus publicaciones en Publicaciones >> Todas las publicaciones, y sus páginas antiguas se ubicarán debajo Páginas >> Todas las páginas.
Conclusión
Como puede ver en las instrucciones que compartimos con usted anteriormente, restablecer su sitio web es lo más fácil posible. Solo necesita tener el conjunto de plugins adecuado para el trabajo y, en nuestra opinión, el plugin WP Reset tiene muchas opciones que le permitirán restablecer su sitio web de manera segura y exitosa. Y, por último, no olvide que restablecer su sitio elimina todo su contenido. Por lo tanto, no debe olvidar primero hacer una copia de seguridad de todos los datos que desea restaurar después de restablecer su sitio web. Le deseamos mucha suerte en la renovación de su presencia en línea.
