
WordPress es el sistema de gestión de contenidos (CMS) más popular del mundo gracias a la mejora constante de sus funcionalidades, así como a las frecuentes actualizaciones de plugins, temas y el propio core de WordPress. Durante estas actualizaciones, WordPress pone su sitio en modo de mantenimiento, mostrando el siguiente mensaje: “Brevemente no disponible para mantenimiento programado. Vuelve en un minuto ”.
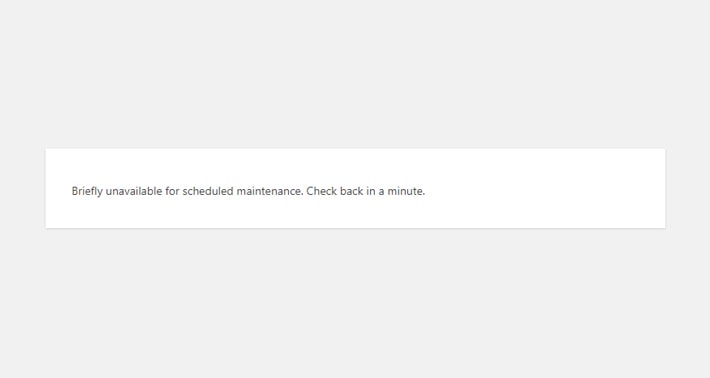
Esta página de mantenimiento no es un error, en realidad es una notificación de un proceso de actualización en curso. Durante el proceso de actualización, se deniega cualquier acceso al sitio, backend o frontend. Después de un par de minutos, la página de mantenimiento debería desaparecer cuando finalice la actualización. Si este no es el caso, significa que hay un problema.
En este artículo, identificaremos y analizaremos las posibles razones de este error, que incluyen problemas de memoria, interrupciones / tiempos de espera del script o respuesta lenta del servidor. También le mostraremos soluciones adecuadas para cada uno de estos problemas. Esto es lo que cubriremos:
Cómo corregir el error brevemente no disponible para mantenimiento programado en WordPress
Durante el proceso de actualización, WordPress crea un archivo de mantenimiento temporal. Al completar la actualización, WordPress eliminará el archivo y finalizará el modo de mantenimiento. Sin embargo, a veces el proceso de actualización se interrumpe, dejando el sitio atascado. Suponiendo que la actualización se realizó correctamente, solo necesita eliminar el archivo .maintenance que quedó en su servidor.
Hay dos maneras de hacer esto.
Resolver el error eliminando el archivo .maintenance
Usando un cliente FTP
Si desea eliminar el archivo de mantenimiento de esta manera, necesita un cliente FTP, como FileZilla. Conéctese a su servidor usando sus credenciales de FTP y navegue hasta el directorio raíz de WordPress.
El archivo .maintenance generalmente está oculto para los clientes FTP. Para verlo, habilite las opciones apropiadas para mostrar archivos ocultos dentro del cliente FTP elegido.
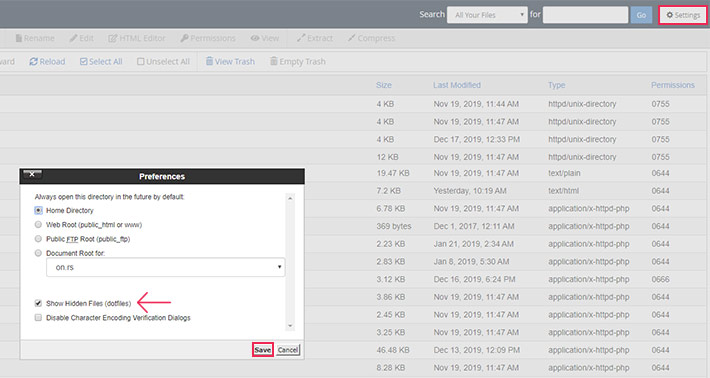
Luego, busque el archivo, haga clic derecho sobre él y presione “Eliminar”.

Usando cPanel
Iniciar sesión en cPanel, encuentra el "Archivos"Sección cerca de la parte superior y presione"Administrador de archivos”.

Encuentra tu directorio predeterminado de WordPress a la izquierda y navega hasta él. Mostrar archivos ocultos haciendo clic en Configuraciones en la esquina superior derecha, marque la casilla "Mostrar archivos ocultos (dotfiles)”Y haga clic en la Botón "Guardar".
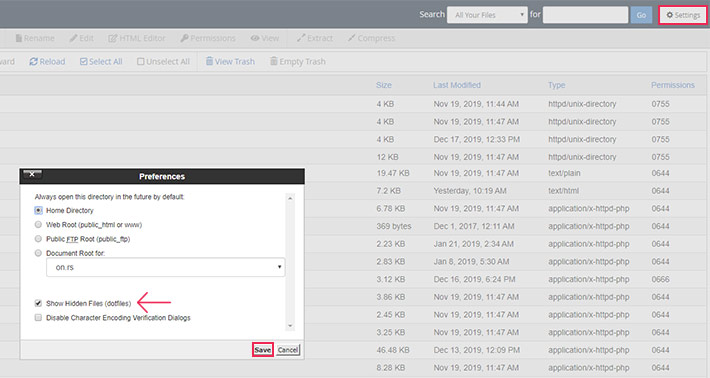
Luego, busque el.archivo de mantenimiento, haga clic derecho sobre él y haga clic en "Eliminar”.

Resolviendo el error editando el archivo wp-enable.php
Después de eliminar el archivo .maintenance, asegúrese de borrar el caché y volver a cargar una página en su sitio. Si la página está presente, sin problemas adicionales, significa que el error fue resuelto. Si el error todavía está aquí, podría significar que el modo de instalación todavía está activo en WordPress. Para solucionarlo, debe cambiar el archivo wp-enable.php que se encuentra en el directorio raíz de WordPress. Puede hacer esto usando un cliente FTP o vía cPanel, como se mostró anteriormente.
Usando un cliente FTP
Para esta opción, debe utilizar un cliente FTP, como FileZilla.
Comience por conectarse al servidor con sus credenciales de FTP. Navega al directorio raíz de WordPress y encuentra el archivo wp-activate.php. Haga clic derecho sobre él y seleccione "Ver edición”.

Abra el archivo con cualquier editor de texto y busque este código cerca del principio del archivo.
define( 'WP_INSTALLING', true );
Usando el mismo editor cambiar el verdadero por falso. El código debería verse así después.
define( 'WP_INSTALLING', false );

Guarde el archivo editado y cárguelo en el mismo directorio del servidor, anulando el archivo existente.
Usando cPanel
Para implementar esta solución, inicie sesión en cPanel y presiona "Administrador de archivos”Que se encuentra cerca de la parte superior, en la sección Archivos.

Navega al directorio raíz de WordPress a la izquierda y encontrar el archivo wp-activate.php en la parte central de tu pantalla. Descárgalo y ábrelo usando algún editor de texto.
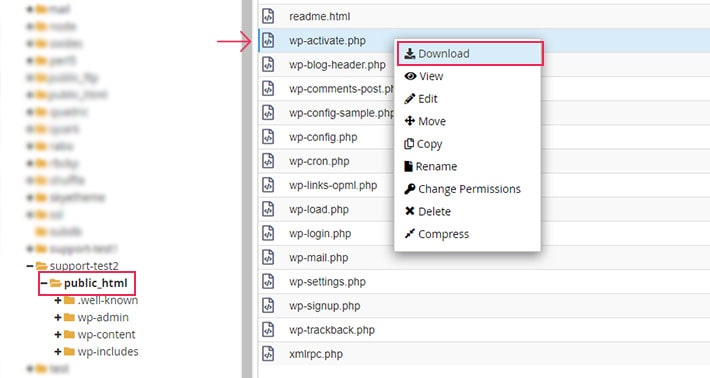
Encuentra el define ('WP_INSTALLING', verdadero); cerca del comienzo del archivo y cambie el verdadero por falso dentro de esa línea de código.

Guarde el cambio y use el archivo editado para anular el que está actualmente en su servidor. Borre la caché del navegador después e intente acceder a su página nuevamente.
Cómo corregir el error brevemente no disponible para mantenimiento programado mediante la realización de actualizaciones manuales
Si los dos intentos anteriores no han tenido éxito, el problema que tiene puede deberse a una actualización incompleta o incorrecta. Para solucionar el error, necesita actualizar manualmente el tema, el núcleo de WordPress o el plugin a través de FTP. Si no se siente cómodo haciéndolo, considere buscar un desarrollador para esta tarea.
Para obtener la versión más reciente de su tema, comuníquese con los autores de su tema. El WordPress más nuevo se puede encontrar en su página de descargas. En cuanto a los plugins, primero debe determinar cuál es el culpable y luego actualizarlo manualmente a través de FTP.
Para determinar el culpable, conéctese al servidor utilizando sus credenciales FTP y navegue hasta el carpeta wp-content. Haga clic derecho en el carpeta de plugins y seleccione "Rebautizar”. Cambie el nombre según sus deseos (por ejemplo, plugins.old).
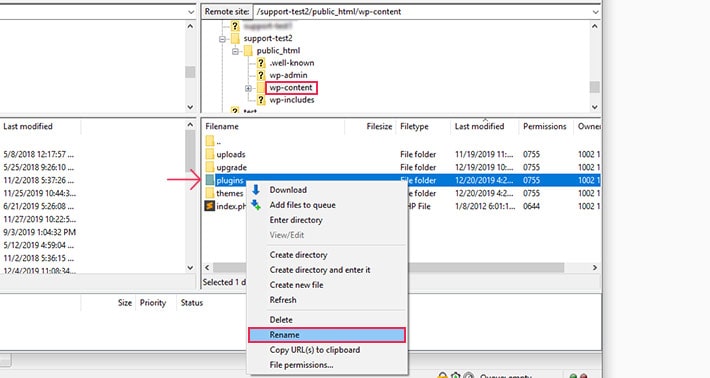
Esto deshabilitará todos los plugins, lo que le permitirá iniciar sesión en su panel de control.
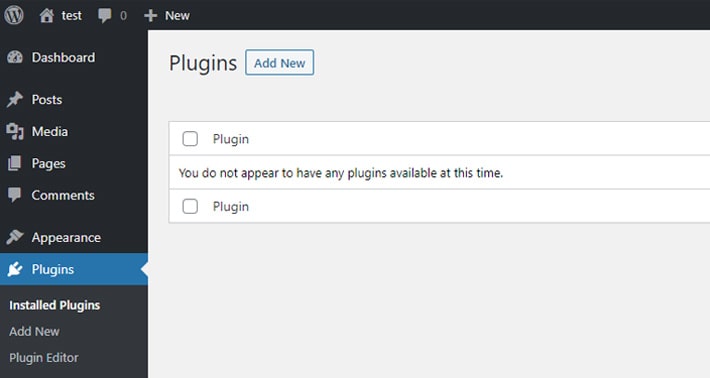
Luego, cambie el nombre de la carpeta plugins.old volver a plugins a través de FTP. Esto vuelve a habilitar sus plugins y muestra el error una vez más.
Abra la carpeta de plugins y cambie el nombre de un plugin de manera similar (por ejemplo, plugin-name.old), borrar la caché del navegador y revisar la página. Siempre que se muestre la página de error "Brevemente no disponible para mantenimiento programado", el plugin no tiene la culpa. Repita el proceso para cada plugin, uno por uno. La primera instancia en la que desaparece la página de error determina al culpable. Luego, consulte a los autores del plugin para obtener la última versión del plugin.
Otros consejos útiles
Aunque el error ya se ha resuelto, aquí hay algunos consejos sobre cómo prevenirlo o mejorar la experiencia del usuario si vuelve a ocurrir.
Actualización de sus plugins uno por uno
Evite agotar innecesariamente la memoria del servidor mediante actualizaciones masivas de plugins. Además de eso, actualizar los plugins uno por uno hace que sea más fácil encontrar al culpable del problema, evitando así la molestia de cambiar el nombre que describimos en la sección anterior.
No cerrar la pestaña del navegador a mitad de la actualización
Puede parecer obvio, pero cerrar la pestaña durante la actualización puede suceder accidentalmente, por lo que es importante tener en cuenta los pasos. Recuerde lo que se estaba actualizando en ese momento (núcleo de WordPress, tema o un plugin específico) e intente actualizarlo manualmente, a través de FTP.
Uso de un sitio de ensayo para actualizaciones
Una de las características importantes que puede ofrecer un proveedor de alojamiento es la organización de sitios. Asegúrese de consultar con ellos sobre la configuración de un sitio de ensayo. Pueden resultar muy útiles, permitiéndole probar actualizaciones potencialmente incompatibles o errores comunes de resolución de problemas. En combinación con las copias de seguridad periódicas, puede ser un gran activo para administrar un sitio de WordPress en vivo.
Personalización de su página de mantenimiento
Como las actualizaciones o cualquier otro tipo de mantenimiento son necesarias, es igualmente importante interactuar con los visitantes de su sitio durante este proceso. Una página de mantenimiento bien pensada puede hacer maravillas para la experiencia del usuario. Una imagen interesante y / o un comentario humorístico, junto con una estimación del tiempo de inactividad y un medio alternativo de comunicación, es la fórmula de referencia. Hay muchos plugins de WordPress disponibles para este propósito; le sugerimos que utilice la página Próximamente, el modo en construcción y mantenimiento de SeedProd.
Al editar las pestañas Contenido y Diseño en solo un par de minutos, puede crear y habilitar su página de mantenimiento personalizada.

Pensamientos finales
En conclusión, ahora comprende por qué la mayoría de las veces este error es solo un aviso y no un problema real. Sin embargo, si se trata de un error, es relativamente fácil encontrar su causa y tratarlo en consecuencia, ¡así que guarde esta guía en sus marcadores!
